Jak przygotować nuty w formacie pdf
Tutorial
Przed Tobą tutorial, dzięki któremu nauczysz się przygotować nuty pieśni z tekstem i wyeksportować je do pliku pdf. Wykorzystamy w tym celu dwa programy: Make Music, Inc Finale 2007 i Microsoft Word 2007 z pakietu Office 2007.
Krok 1
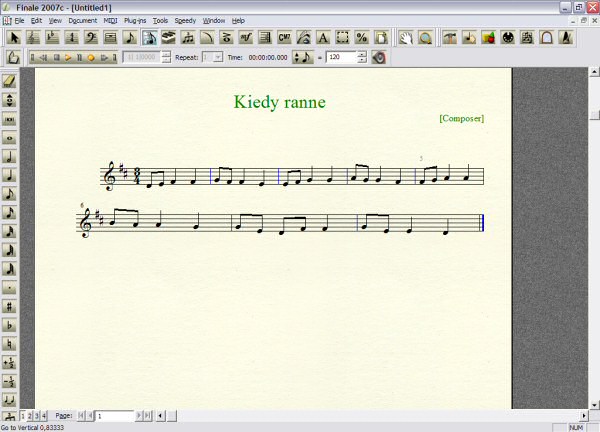
Wprowadź nuty pieśni do nowego pliku w Finale 2007. Nasz przykład będzie oparty o kompozycję Kiedy ranne.
Krok 2
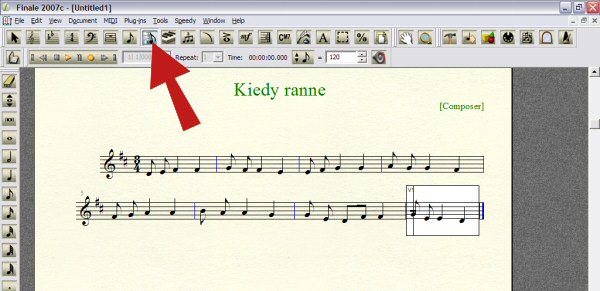
Zastosujemy zasady edycji pieśni ze słowami, aby ułatwić czytanie nut głosem. Łączymy ze je sobą, jeśli są śpiewane na jednej sylabie, oddzielamy jeśli na każdą przypada kolejna sylaba tekstu. W tym celu wykorzystujemy możliwości narzędzia Speedy Entry Tool.
- Chorągiewki ósemek i krótszych nut łączymy lub rozdzielamy za pomocą ukośnika / naciśniętego, kiedy kursor wskazuje pierwszą z nut.
- Krótki łuk (naciskamy znak równości = na pierwszej nucie) stosujemy do połączenia dwóch ćwierćnut, lub dłuższych wartości.
- Długi łuk (uzyskany w Smart Shape Tool) stosujemy do mieszanych grup nut, lub większej ilości ćwierćnut.
Krok 3
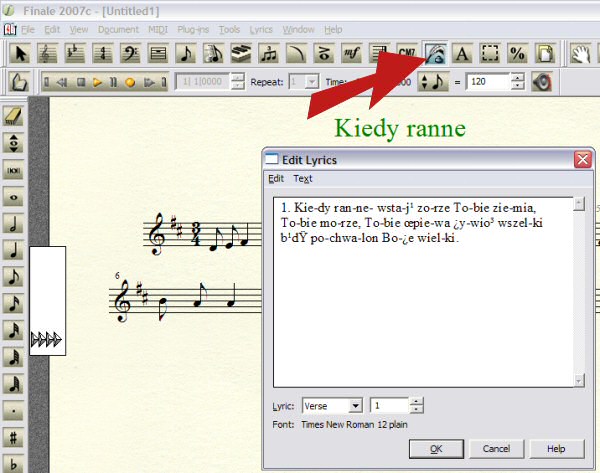
Do zarządzania tekstem używamy narzędzi Lyrics. Za pomocą pierwszego z nich (Edit lyrics) wprowadzamy tekst. Ponieważ Finale posiada skróty klawiaturowe kolidujące z polskimi znakami, warto przygotować sobie czysty tekst na przykład w Wordzie, który umożliwia sprawdzanie pisowni, a następnie przekopiowanie go do Finale.
Rozdzielamy sylaby myślnikami. Przyimki w, z oznaczenia zwrotek (1.), refrenu (Ref.) łączymy z następującą po nich sylabą za pomocą twardej spacji. Na przyciśniętym lewym przycisku [Alt] wpisujemy na klawiaturze numerycznej 0160. Należy upewnić się, że NumLock został wciśnięty. Najczęściej oznaczone jest to na klawiaturze, za pomocą świecącej się diody.
Krok 4
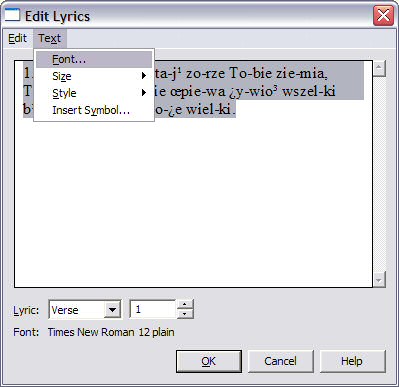
Zmieniamy krój czcionki (Text -> Font). Upewnij się, że posiadasz zainstalowaną czcionkę Palatino Linotype. Darmowe pliki z czcionką ze strony Webpage Publicity. Najlepiej ściągnij wszystkie cztery pliki:
Na liście czcionek wybieramy Palatino Linotype, kodowanie znaków Europa Środkowa (Central Europe), wielkość 12pt. Klikamy OK, aby wprowadzić zmiany. Następnie zaznaczamy w tekście oznaczenie zwrotki (1.), wybieramy ustawienia czcionki (Text -> Font). Wszystkie ustawienia powinny być takie jak w przypadku zwykłego tekstu, czcionka zaś pogrubiona. W taki sam sposób dodajemy pogrubienie oznaczenia refrenu Ref.
Krok 5
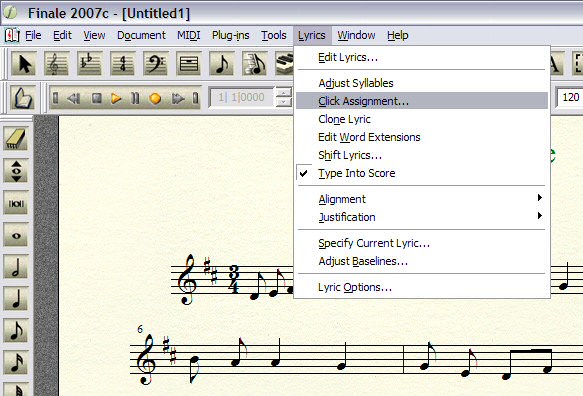
Tak przygotowany tekst dowiązujemy do nut za pomocą narzędzia Click Assignment.
Krok 6
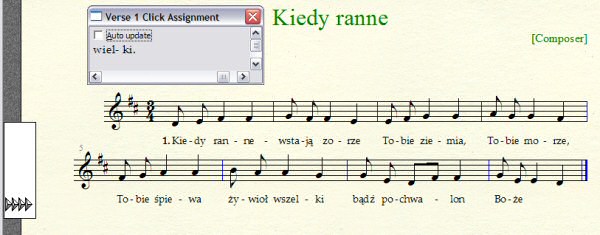
Wystarczy kolejno klikać na odpowiednie nuty. Kursor w kształcie strzałki wskazuje odpowiednią nutę
Krok 7
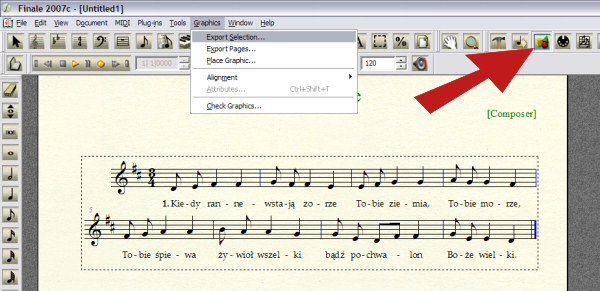
Kiedy nuty są gotowe, możemy wyoksportować je do pliku graficznego. Ustawiamy powiększenie (zoom) w taki sposób, aby na ekranie monitora był widoczny cały utwór. Uruchamiamy grupę narzędzi graficznych. Zostały zaznaczone czerwoną strzałką na rysunku. Aby rozpocząć zaznaczanie obszaru, należy podwójnie kliknąć lewym przyciskiem myszy w jednym z jego narożników. Zaznaczamy w sposób ekonomiczny, aby plik graficzny miał jak najmniejszą wielkość, aby nie zawierał niepotrzebnej białej przestrzeni. Wszystko można poprawić w programie graficznym. Jednak dobre zaznaczenie obszaru, zmniejsza ilość dodatkowej pracy :-)
Wybieramy pierwsze narzędzie: Export selection...
Krok 8
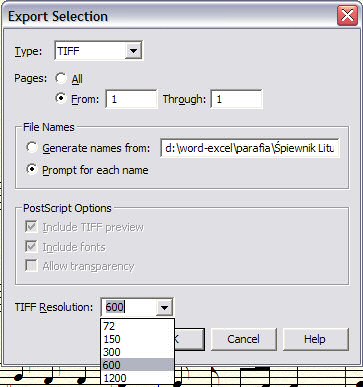
W opcjach wybieramy:
- Typ pliku: TIFF
- TIFF resolution: 600
Pozostałe ustawienia możemy zostawić w standardowych wartościach.
Krok 9
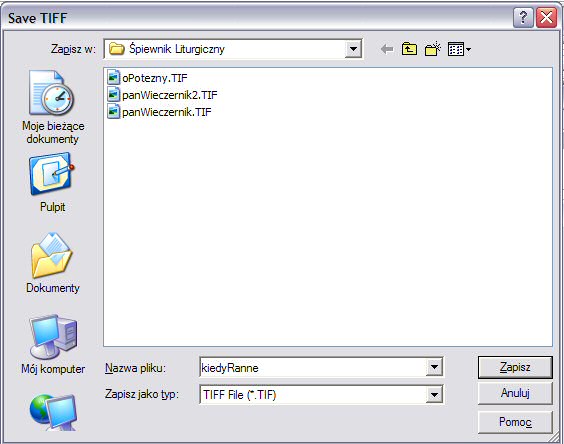
Wybieramy nazwę dla naszego obrazu z nutami, która ułatwi nam rozpoznanie pliku i zapisujemy.
Kilka przemyśleń na temat nazwy pliku
Proponuję zapisać nazwę małymi literami, bez spacji, bez polskich znaków, oznaczając kolejne wyrazy za pomocą wielkiej litery, na przykład: kiedyRanne, panWieczernik, czy krolujNamChryste. Co za tym przemawia?
- Będziemy przechowywać w jednym katalogu po cztery pliki do każdego utworu: nuty MUS, grafikę TIFF, dokument Word DOC (DOCX) oraz plik PDF. Dużo ułatwi w organizacji, jeśli będą się różniły tylko rozszerzeniem. Dobrze jest więc zastosować tę samą nazwę do wszystkich trzech plików. W innym wypadku sortowanie według nazwy może rozdzielić pliki dotyczące tego samego utworu.
- Pliki MUS, DOC (DOCX) i TIFF są jedynie lokalne, natomiast PDF przeznaczony jest do publikacji w sieci. Wyznacznikiem nazwy pliku powinna być zatem nazwa pliku PDF.
- Polskie znaki mogą być kodowane na różne sposoby. Użycie ich w nazwie pliku często powoduje komplikacje, przez które nie można go wyświetlić na wszystkich komputerach. Warto zamienić polskie znaki, na ich łacińskie odpowiedniki, mając na uwadze docelową powszechność śpiewnika. Może się przecież okazać, że będzie korzystać z naszych nut misjonarz w Azji.
- W zasadzie nie ma żadnych spisanych praw, dotyczących nazewnictwa plików. Z doświadczenia wiadomo jednak, że odstępy (spacje) w nazwach mogą przyczynić się do powstawania błędów. Aby tego uniknąć zamienia się spacje na inne znaki (myślnik, podkreślnik), lub oznacza się nowy wyraz (od drugiego) wielką literą.
- Rozszerzenie PDF piszemy małymi literami.
Stosowanie tych zasad ułatwi pracę nam wszystkim.
Krok 10
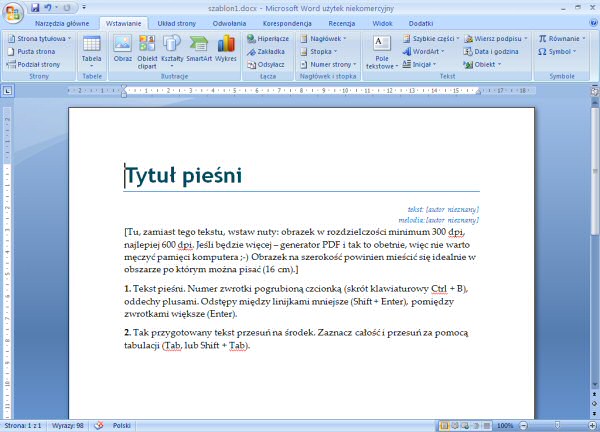
Otwórz szablon dokumentu Word. Wprowadź postawowe dane: tytuł pieśni, autorów tekstu i melodii. Zaznacz napis, który chcesz zamienić (na przykład Tytuł pieśni i zacznij pisać (na przykład Kiedy ranne). Tekst automatycznie zostanie zamieniony.
Krok 11
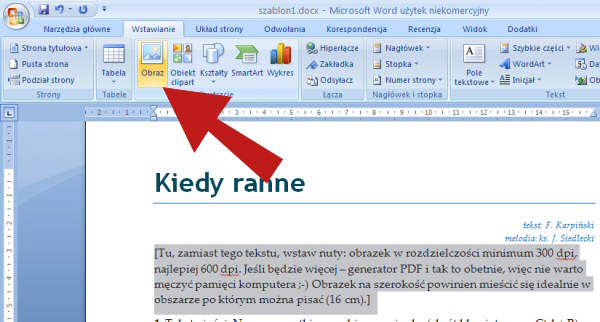
Zaznacz komentarz do wstawianej grafiki i wybierz z menu Wstawianie -> Obraz. We wcześniejszych wersjach programu Word: Wstaw -> Obraz -> Z pliku...
Krok 12
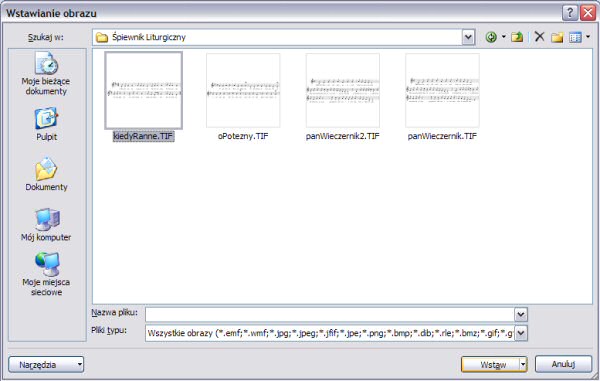
Wybierz przygotowany wcześniej plik obrazu i kliknij Wstaw. Grafika zostanie automatycznie dostosowana do szerokości strony.
Krok 13
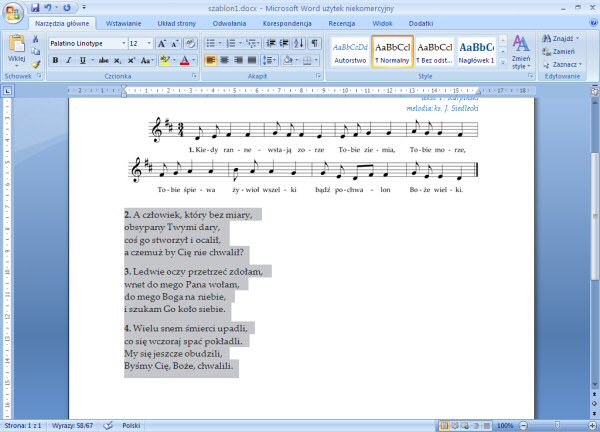
Wprowadź pozostałe zwrotki pieśni. Pamiętaj, że oznaczenie zwrotki, podobnie jak w nutach, oznaczamy pogrubieniem. Oddechy zaś krzyżykami (plus). Mniejsze odstępy, pomiędzy wersami, wprowadzamy za pomocą kombinacji [Shift] + [Enter]. Większe zaś, pomiędzy zwrotkami, przez samo naciśnięcie [Enter].
Krok 14
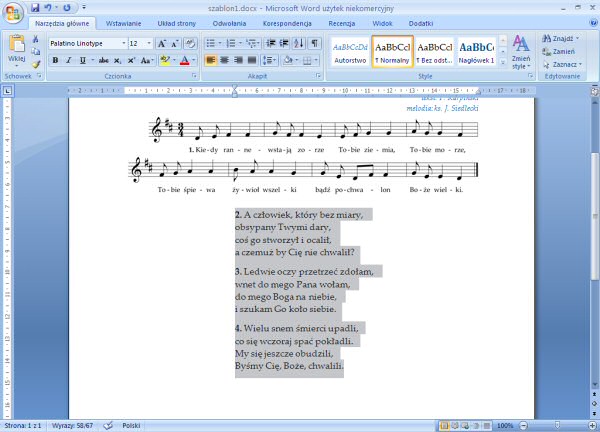
Zaznaczamy wprowadzony tekst, aby przesunąć go na środek. Operując klawiszami tabulacji ([Tab] w prawo, [Shift] + [Tab] w lewo), przesuwamy cały tekst na środek.
Krok 15
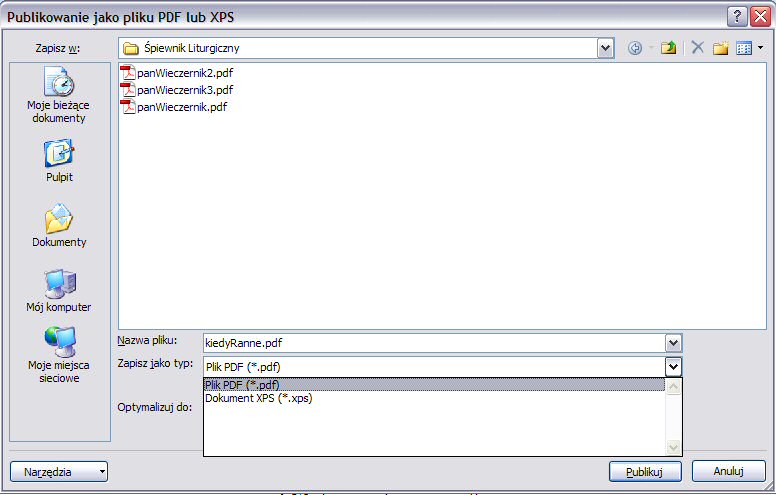
W pozycji Zapisz jako..., wybieramy Publikuj jako PDF lub XPS. Dodatek, rozszerzający tę możliwość, dostępny jest bezpłatnie na stronie Microsoftu. W przypadku nadawania nazwy warto zastosować zalecenia umieszczone powyżej.
Zobacz efekt.